第11回 表のままでもグラフのような見やすさに ~Excelの「条件付き書式」を使おう~
| 掲載誌 | 雑誌「アクセス埼玉」(財団法人埼玉県中小企業振興公社) | |
|---|---|---|
| 掲載年月 | 2009年2月(第11回) | |
| 執筆者 | (株)アイドゥ代表取締役井上きよみ | |
売上金額などが多数並ぶ表は、数字の羅列です。それをグラフにすると、たちまち傾向や順位がわかりやすくなります。
しかし、表だけでも「見える化」を高められます(図表1)。
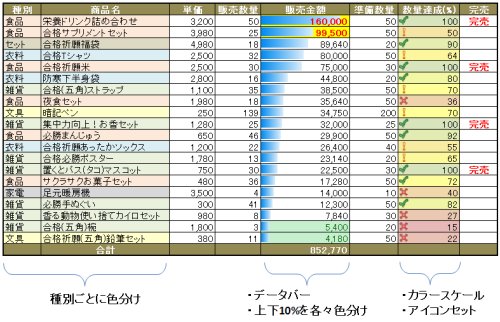 |
「条件付き書式」とは
そのためには、条件によりセルの書式を自動的に変える「条件付き書式」機能を積極的に使います。例えば、合格点以上を取った人を青色で、それ以下の人を赤色で表示できます。
「条件付き書式」は難しそう、面倒で使ったことがない人も多いようですが、Excel2007では、どなたにも簡単に使えるようになりました。
それでは、図表1を例に、各種の条件付き書式の設定方法を説明します。
数値部分をグラフに
簡単にできて見栄えするのが、数値を棒グラフ状に表示する「データバー」です。
「販売金額」数値の範囲を選択し、「ホーム」タブの「スタイル」グループから「条件付き書式」をクリックます。そして「データバー」を選択し、任意の色のバーを選びましょう(図表2)。
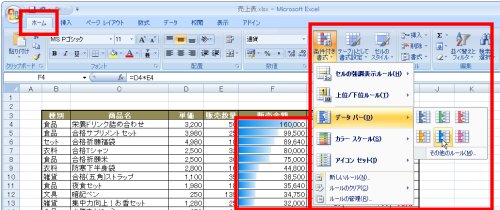 |
特定の上位/下位データを強調
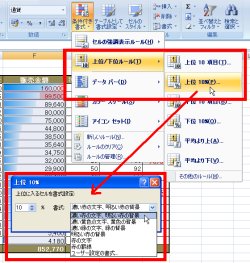 |
書式を自分好みに変更
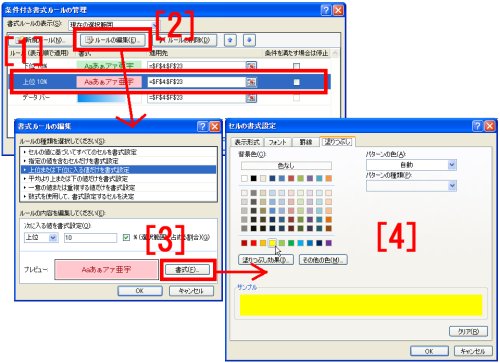 |
「条件付き書式」から「ルールの管理」を選ぶと、ダイアログボックスが開きます。この中から「上位10%」を選択し、「ルールの編集」ボタンをクリックします。その後は開いたダイアログボックスで変更したいものを選択し、設定します(図表4)。
カラースケールとアイコンセット
 |
「数量達成(%)」欄にこれらの2つを設定します(図表1)。その方法は今までの「条件付き書式」の設定と同様です(図表5)。
商品種別ごとに色分け
「食品なら桃、衣料なら青、雑貨なら緑、文具なら黄、・・・」と「種別」ごとの色分けも条件付き書式でできます。
今回は「種別」「商品名」欄共に色を付けたいので、両方を範囲選択し、「条件付き書式」から「新しいルール」をクリックします。ダイアログボックスのルールの種類で「数式を使用して、書式設定するセルを決定」を選択し、数式を「=$B4="食品"」と入力します。その後「書式」ボタンにより背景色などを設定します(図表6)。
種別欄の文字列により判断するため、条件式のセル番号は「$B4」のように、列番号のみ固定します。つまり数式では「=$B4="衣料"」「=$B4="雑貨"」と、文字列部分のみを変更した条件を種別数分作ります。
 |
書式ルール数と適用順序
こうして出来上がった条件付き書式ルールは、「条件付き書式」から「ルールの管理」により一覧で見られます(図表7)。
ルールの適用順序は、一覧の上から順ですが、順序の変更も簡単にできます。
一つのセルに対して設定できる書式ルール数にはExcel2007から制限がなくなりました。よって今回のような多くの種別に対しても色分けが可能となったのです。
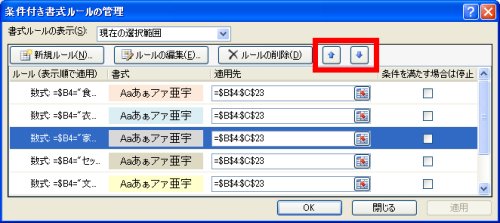 |
EDIT
カテゴリ:
トラックバック(0)
このブログ記事を参照しているブログ一覧: 第11回 表のままでもグラフのような見やすさに ~Excelの「条件付き書式」を使おう~
このブログ記事に対するトラックバックURL: http://www.eyedo.jp/cgi-bin/mt/mt-tb.cgi/3945




コメントする