| 掲載誌 |
雑誌「アクセス埼玉」(財団法人埼玉県中小企業振興公社) |
| 掲載年月 |
2009年1月(第10回) |
| 執筆者 |
(株)アイドゥ代表取締役井上きよみ |
提出した文書の誤字・脱字、「てにをは」のおかしい部分などを、上司や取引先から注意された経験はありまませんか?
人間誰しもミスはします。しかし、ミスが多いのは、仕事をやりっ放しにしているからです。
反対に「見直し」をしっかりすれば、かなりのケアレスミスを防げます。
しかし、自己チェックではミスに気づきにくく、結果としてミスを見逃すことがあります。
そこで、Wordの文章校正機能を利用して、効率的にミスを減らしましょう。
波線を無視していませんか?
Microsoft Word2007(以下Word)には、以前のバージョンも含め、ミスを指摘してくれる機能があります。それが赤や緑の波線です。波線部分を右クリックすると、メニューが開きます。理由や修正候補が示されるので、それを選択すれば修正できます(図表1)。
これはWordの「自動文章校正機能」ですが、この機能を知らずに、波線をうっとうしく思い、無視している方が多いのです。これからはぜひ有効活用して、ミスを減らしてください。
赤の波線はスペルミスや入力ミスの可能性を、緑の波線は「表記のゆれ」や文法的におかしい部分を、それぞれ指摘しています。
「表記のゆれ」とは、同じ言葉なのに、書き方がバラバラな場合をいいます。例えば図表1では「バーコードリーダ」「バーコードリーダー」が該当します。最後に音引き「ー」があるかどうかという違いです。
図表1 句点が2つ続いた箇所に赤い波線が引かれた(赤丸囲み)。そこを右クリックして表示されたショートカットメニューから「句読点の連続」をクリックすれば(赤四角囲み)、修正できる。
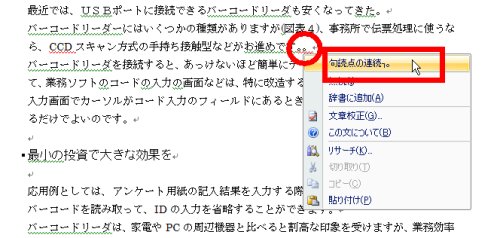 |
うっかりさんは、厳しめにチェック
Wordでは、どのような項目をチェック対象にするかを設定できます。
左上の「Office」ボタンから、「Wordのオプション」ボタンをクリックします。表示されたダイアログボックスで、左側の「文章校正」を選択します。
具体的なチェック項目は「文書のスタイル」で設定します(図表2)。「通常の文」から「ユーザー設定1」を選びます。例えば「ユーザー設定1」は社内報告書向けに、「〃2」は客先への提案書向けに、という具合で設定しておけば良いでしょう。v 次に「設定」ボタンをクリックし、表示されたダイアログボックスで、チェック項目を設定します(図表3)。お勧めは「厳しめ」のチェックです。つまり、チェックできるものはすべてチェックするようにします(図表4)。
図表2 「Wordのオプション」で「文章校正」設定画面。文書のスタイルを「通常の文」から「ユーザー設定1」に変更しようとしている所。
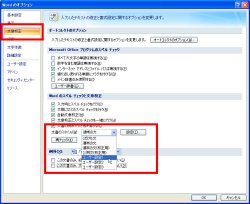 | |
図表3 「文章校正の詳細設定」ダイアログボックスで、チェック項目を設定中
 | |
図表4 一般的なビジネス文書のオススメ文章校正設定
| 大項目 |
個別項目 |
設定 |
| 誤りのチェック |
入力ミス |
多め |
| 同音語誤り |
多め |
| 「誤り語・誤り表現」など |
すべてチェック |
| 表現の推敲 |
「くだけた表現」など |
すべてチェック |
| 表記の揺れ |
「揺らぎ(カタカナ)」など |
すべてチェック |
| 表記の基準 |
漢字レベル |
常用漢字 |
| 「情報漢字外の読み」など |
すべてチェック |
| 送り仮名の基準 |
本則 |
| 仮名書き推奨 |
一般 |
| 文体 |
『「だ・である」体に統一』もしくは『「です・ます」体に統一』 |
| カタカナ設定 |
全角に統一 |
| 英文字設定 |
半角に統一 |
| 句点 |
「。」に統一 |
| 読点 |
「、」に統一 |
| 商標・商品名 |
チェック |
最後にまとめて校正
文書作成中に波線が出たら、片っ端から修正していくのも手ですが、文書ができあがった所で、まとめて校正をするのも効率面でお勧めです。
後者の場合、最初に表記の揺れをチェックします(図表5)。ダイアログボックスの一覧から修正したい表記を選択し、修正候補で選びます。同一用語の場合「すべて修正」ボタンをクリックすれば、一気に変更され、表記を統一できます。
次にカーソルを文頭に置いてから、リボン内の「スペルチェックと文章校正」をクリックします。すると、校正対象の文章が自動的に選択され、「文書校正」ダイアログボックス内に理由や修正候補が表示されます(図表6)。
あくまで機械的にピックアップされたものですから、実際に修正するかどうかは人間が判断し、指示します。修正の必要がない場合は「無視」ボタンをクリックします。修正候補の欄に理由しか書かれていない場合は、文章が入っている上側のボックス内で、直接、文字を修正後、「修正」ボタンをクリックします。
こうして文書の最後まで校正が進むと、「読みやすさの評価」ダイアログボックスが表示されます(図表7)。
こうすれば、他人の手を煩わせることなく、かつ、自分一人でチェックするよりも確実な校正ができます。これでもう「ミスの多い文書」から卒業できますね。
図表5
[1]上部のリボンから「校閲」タブを選択
[2]「文章校正」グループ内の「表記ゆれチェック」をクリック
[3]ダイアログボックスで校正
![図表5 [1]上部のリボンから「校閲」タブを選択[2]「文章校正」グループ内の「表記ゆれチェック」をクリック[3]ダイアログボックスで校正](http://www.eyedo.jp/writing/images/200901_05.jpg) | |
図表6 「文章校正」ダイアログボックス。指摘された箇所をどのように修正するかは、自分で決める。
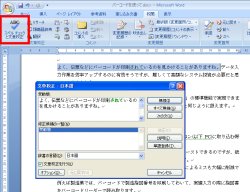 | |
図表7 「読みやすさの評価」ダイアログボックス
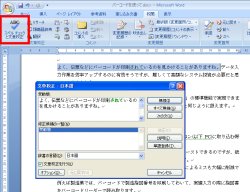 |
EDIT
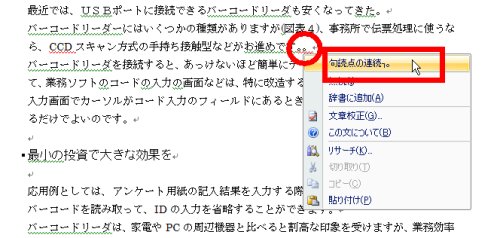
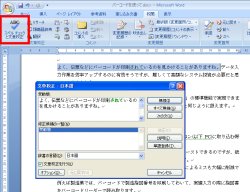




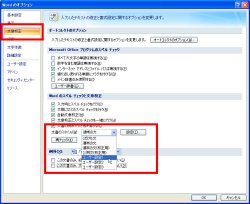

![図表5 [1]上部のリボンから「校閲」タブを選択[2]「文章校正」グループ内の「表記ゆれチェック」をクリック[3]ダイアログボックスで校正](http://www.eyedo.jp/writing/images/200901_05.jpg)
コメントする