第4回Wordのノッペリ文書を素早くキレイに変身 ~Word2007の「スタイルセット」と「図のスタイル」を活用~
| 掲載誌 | 雑誌「アクセス埼玉」(財団法人埼玉県中小企業振興公社) | |
|---|---|---|
| 掲載年月 | 2008年7月(第4回) | |
| 執筆者 | (株)アイドゥ代表取締役井上きよみ | |
マイクロソフトOffice2007は、旧バージョンと比べ、操作性が一新されました。特に文書の「見栄え」に関わる部分の機能強化と操作の簡素化が図られています。
先月号のExcel2007に続き、今月はWord2007で「見栄え」を変身させます。変身前の図表1と変身後の図表2をご覧ください。たった2つのテクニックを知るだけで、こんなに変わるのです。
|
|
一気に見栄えを変える「スタイルセット」
Wordでは以前から「スタイル」という機能がありました。スタイルとは、フォントの種類やサイズ、行間や行揃えなどをセットとして定義したものです。各スタイルは「標準」「見出し」のように名付けられています。文書中の見出しの箇所には「見出し」スタイルを設定しておく、という使い方をしてきました。
変身前の文書(図表1)にも、「標準」「表題」「見出し1」の3つのスタイルを適用しています。
それでは、見栄えを変えましょう。
リボン内「ホーム」タブの「スタイル」グループにある「スタイルの変更」をクリックします。表示された「スタイルセット」を選択しするとリストが表示されるので、カーソルを合わせれば、適用後の状態が確認できます(図表3)。
「スタイルの変更」にある「配色」や「フォント」でも雰囲気が変わります。
 |
図や写真をカンタン装飾
![図表4 赤囲みの写真に対し、視覚スタイルで[1]を適用。その後「図の効果」で「3-D回転」から[2]を適用。影付き写真枠が斜めに向いているような効果が得られた。](http://www.eyedo.jp/writing/images/200807_04.jpg) |
図を選択すると、リボン内の「書式」タブ上部に「図ツール」が表れるので、クリックします。リボン内が図の操作に変わります。
「図のスタイル」グループには、影や枠の付いた視覚スタイルが表示されています。さらに「図の効果」によって、新たな効果を付加できます(図表4)。
スタイルの一覧など、隠れているリストをすべて表示したい場合は、横棒付きの▼印部分をクリックします。そうすれば、もっと効率的に選択できるようになります(図表5)。
 |
図と文字のレイアウト調整
図の位置を調整したい場合は、「図ツール」内の「配置」グループで「位置」や「文字列の折り返し」を使って調整します。
クリップアートも芸術品に
写真にいろいろと装飾を施しましたが、同様なことがクリップアートでもできます。
空きスペースにクリップアートを入れて飾りましょう。
せっかくですから文書のテーマ「ごみ」にふさわしいクリップアートを探します。リボン内の「挿入」タブで「クリップアート」をクリックします。文書の右側に表示スペースが開くので、キーワードに「ごみ」と入れ、検索を開始します。一覧表示された中から気に入ったものを選ぶと、文中に挿入できます(図表6)。
クリップアートの変身方法は、写真の場合と同様です。図表2と同じゴミ箱にするには、「図の効果」で「反射」→「反射強、オフセットなし」を選択します。その後、この図をいくつかコピーすると、ゴミ箱が並んで歩いているような楽しい絵になります。
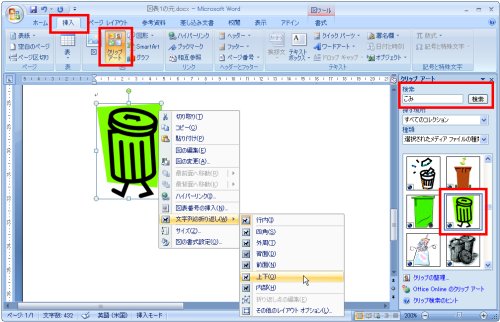 |
いろいろな装飾が簡単にできると楽しいのですが、くれぐれも過剰演出にならぬよう。何事も「過ぎたるは及ばざるがごとし」です。
EDIT
カテゴリ:
トラックバック(0)
このブログ記事を参照しているブログ一覧: 第4回Wordのノッペリ文書を素早くキレイに変身 ~Word2007の「スタイルセット」と「図のスタイル」を活用~
このブログ記事に対するトラックバックURL: http://www.eyedo.jp/cgi-bin/mt/mt-tb.cgi/3631




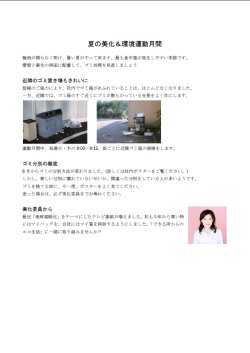

コメントする