第3回 一覧表の見栄えと印刷に効く速攻テク ~初級者にやさしいExcel2007の新機能「リボン」と「ページレイアウトビュー」~
| 掲載誌 | 雑誌「アクセス埼玉」(財団法人埼玉県中小企業振興公社) | |
|---|---|---|
| 掲載年月 | 2008年5月(第2回) | |
| 執筆者 | (株)アイドゥ 代表取締役 井上きよみ | |
表計算の一番の使い道は単なる一覧表作成
「表計算ソフトは集計や分析のためのツール」と思い込んでいませんか。確かにそうとも言えますが、普段の利用で多いのは、ほとんど計算を伴わない住所録や物品リストなどの一覧表ではないでしょうか?
それであれば、一覧表をきれいに見せる、きれいに印刷する術を知っておくのが最も得策です。
Excel2007では、素早く見栄え良い一覧表を作成するための使い勝手が格段に向上しました。図表1のような全く飾り気のない一覧表が、簡単な操作で図表2のように変身します。
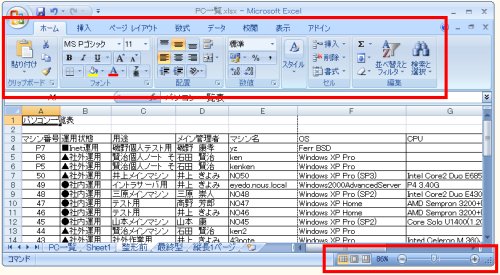 |
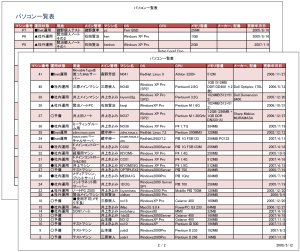 |
操作の要はリボンとステータスバー(図表1)
画面上部の「リボン」と呼ばれる部分で各種の作業ができます。リボンでは、まず上部のタブをどれか選びます。タブ内はさらにグループ分けされています。
なお、主要コマンドは「ホーム」タブにまとめられています。
一方、最下部のステータスバーは右側に注目しましょう。一番右の「ズームスライダー」で表示倍率を簡単に調整できます。その左隣の3つのアイコンが表示モードの切り替えで、どちらも作業しやすい表示に欠かせない機能です。
その場で見栄えを確認できる便利さ
例えば、最初の行の文字をタイトルとして目立たせようとします。
それにはセルを選択後、「ホーム」タブの「スタイル」グループ内の「セルのスタイル」をクリックします。すると新たに作業ウィンドウが表示されます(図表3)。その中の任意の場所にポインタを合わせると、それが適用された状態を確認できます。これを「リアルタイムプレビュー」といいます。クリックすれば実際に適用されます。
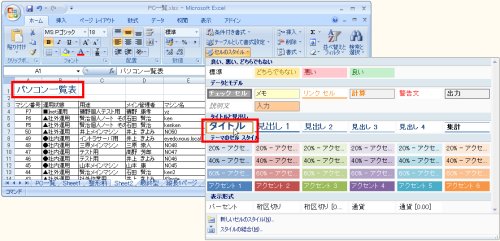 |
一覧表の体裁はテーブル化が早道
一覧表も「セルのスタイル」で一つずつ変更していけますが、効率的なのは「テーブル」にすることです。テーブルとは一覧表をひとまとまりにして扱うもの、と考えてください。
一覧表内の任意のセルを選択後、今度は「スタイル」グループ内の「テーブルとして書式設定」をクリックします。テーブルスタイルの一覧表示で、どれか一つを選択します。「テーブルとして書式設定」ダイアログボックスが表示されるので、そのまま「OK」ボタンを押します(図表4)。これであっという間にデザインが変わりました(図表5)。
 |
 |
印刷の体裁をササッと整える
ステータスバー内の「ページレイアウト」アイコン(図表1)をクリックし、表示モードをページレイアウトビューに切り替えます。そしてリボンは「ページレイアウト」タブにします。
印刷の向きや余白を選択しましょう。1ページに収めたい場合は「拡大縮小印刷」グループを使います(図表6)。
レイアウト上部の「クリックしてヘッダーを追加」により、直接ヘッダーを指定できます。フッターも同様です。
また、各ページの表の最初に項目名を表示したいならリボン内の「印刷タイトル」をクリックします。
印字する前に、さらに確認したいなら、左上の丸い「Officeボタン」をクリックし、「印刷」→「印刷プレビュー」を選択します。
初級者にとって、Excel2007使いのコツはリボンに集約されます。リボンさえ使えれば、楽々と多くの作業ができるようになります。
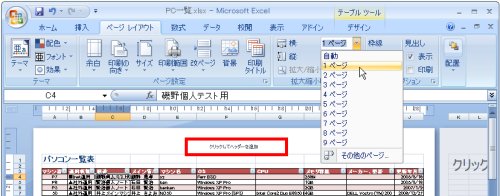 |
EDIT
カテゴリ:
トラックバック(0)
このブログ記事を参照しているブログ一覧: 第3回 一覧表の見栄えと印刷に効く速攻テク ~初級者にやさしいExcel2007の新機能「リボン」と「ページレイアウトビュー」~
このブログ記事に対するトラックバックURL: http://www.eyedo.jp/cgi-bin/mt/mt-tb.cgi/3599




コメントする