第12回 目からウロコのパソコン画面・整理整頓術 ~たった3つの工夫でデスクトップはここまで使いやすくなる~
| 掲載誌 | 雑誌「アクセスさいたま」(財団法人埼玉県中小企業振興公社) | |
|---|---|---|
| 掲載年月 | 2005年3月(第12回) | |
| 執筆者 | 井上きよみ | |
すっきり片づいた机だと効率よく作業できます。パソコンの画面、つまりデスクトップも同じようにしたいものです。が、いかんせん机以上に限られたスペース。しかし、ちょっとした整理整頓方法さえ知っていれば、見違えるように効率アップができるのです。今回は、Windowsの基本機能と、無料ソフトウェアの力を借りて、実践しましょう。
ステップ1:デスクトップ整理の基本機能
図表1をご覧ください。ありがちなデスクトップですね。これを即座に図表2や図表3のようにできます。
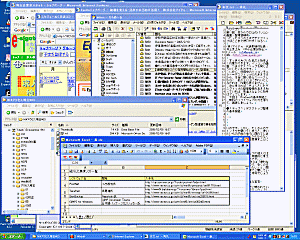 |
| 図表1 効率的に仕事を進めたくて、たくさんのウィンドウを開いたが、これでは逆効果? |
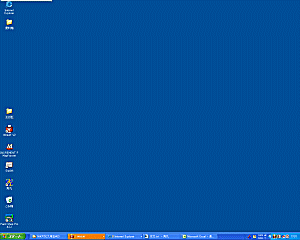
|
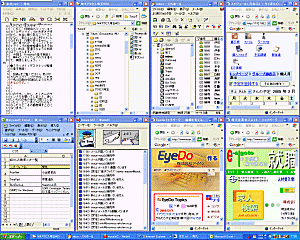 |
|
| 図表2 開いていたウィンドウ全てがタスクバーに収納され、デスクトップが現れた | 図表3 すべてのウィンドウが整列して見える状態に |
図表2にしたいなら、デスクトップの一番下にあるタスクバー(一番左にスタートボタンがある)の空き部分を右クリックし、表示されたメニュー(図表4)から「デスクトップを表示」を選びます。同様に図表3にするなら、このメニューから「左右に(上下に)並べて表示」を選びます。
キーボードでは、[Windows]キー(一番下の列の左から2つ目)を押したまま[D]を押すと、押すごとに図表1と2の状態を交替表示します。
もう一つ便利な、ぜひ覚えたいキー操作が[Alt]キーを押しながら[Tab]キーを押す方法です。ウィンドウ切替画面が現れ(図表5)、表示したいものが選択されるまで、[Tab]キーを何回か押します。両方のキーから手を離すと、該当ウィンドウが一番手前に開きます。
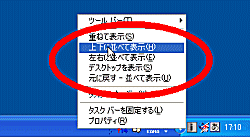 |
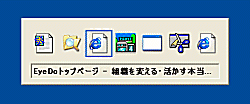
|
|
| 図表4 タスクバーの空いている部分を右クリックして表示されたメニュー | 図表5 ウィンドウ切替画面 |
ステップ2:Webブラウザ画面を1つのウィンドウにまとめる
調べもの等で、ついついたくさんのWebブラウザのウィンドウを開いてしまうという人は多いはずです。
それを一画面の中で切替できるようにしたのが、一般的に「タブブラウザ」と呼ばれるソフトです。ブラウザ内の「タブ」をクリックするだけです(図表6)。
その中でもお勧めは無料で利用できる「Firefox」です。このソフトのWebサイトからダウンロードできます。
Firefoxでは、タブバーの空白部分をダブルクリックすれば、新しいタブができ、そこに別のWebページを表示できます。また、Webページ中のリンクをマウスのホイールでクリックすると、リンク先が新しいタブとして表示されます。
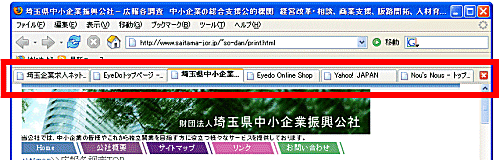 |
| 図表6 タブブラウザ「Firefox」。囲みの部分がタブ(タブバー)で、これを切り替えて各Webを見る |
ステップ3:デジタル付箋紙でデスクトップを活用
机の上にいろいろなメモが散乱していませんか? 付箋紙をメモ替わりにして、モニターの周りにペタペタ貼っている人も多いでしょう。
防備録として活躍するメモや付箋紙をいっそのこと、デジタル付箋紙に変えましょう。時間になったらお知らせしてくれるたり、ファイルやWebにリンクできたり、他の人に同じ内容を送ったりと、紙にはない便利さがあります。
ここでも無料ソフトを利用できます。図表7では、それらの一つである「PostNet」を使って、デスクトップ上に付箋紙を貼った例です。PostNetは「こちら」からダウンロードできます。

|
| 図表7 付箋紙ソフト「PostNet」で、デスクトップ上にメモを貼り付けた |
ちょっとした操作やソフトを知るだけで、デスクトップはここまで便利になります。作業効率はアップしましたか?
EDIT
カテゴリ:
トラックバック(0)
このブログ記事を参照しているブログ一覧: 第12回 目からウロコのパソコン画面・整理整頓術 ~たった3つの工夫でデスクトップはここまで使いやすくなる~
このブログ記事に対するトラックバックURL: http://www.eyedo.jp/cgi-bin/mt/mt-tb.cgi/116




コメントする