第12回 カメラ付きケータイにPR文、電話番号、URLを送れ
| 掲載誌 | 雑誌「アクセスさいたま」(財団法人埼玉県中小企業振興公社) | |
|---|---|---|
| 掲載年月 | 2004年3月 | |
| 執筆者 | 井上きよみ | |
| 記事目次 | ●本文(第12回) カメラ付きケータイにPR文、電話番号、URLを送れ~手軽に作れるQRコードでアピール~ |
|
| ●各コーナー | 今月のBookMark「創業ナビ」 | |
| ワンポイント用語「ブログ」 | ||
| お手軽ツール紹介「読んde!!ココ Ver.10」 | ||
コード読み取り機としてカメラ付きケータイを使う

図1 右上の囲み内がQRコード。QRコード認識機能を持つカメラ付きケータイをかざすと、画面に情報が表示される。 |
2次元コードの一種「QRコード」
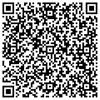
図2 QRコード例。この中には、筆者の氏名、ヨミガナ、会社の電話番号、Eメールアドレスが入っている。即アドレス登録できる。 |
QRコードは2次元コードの一つで、何と英数字で数千字、漢字でも1500字以上の情報が入ります。1994年にデンソーが開発し、JIS・ISO規格として採用されたことから普及が進んでいます。名称の由来は「Quick Response」の略だそうです。
ケータイ各社でサービス開始
NTTドコモでは、iモードサイトで入手したQRコードを、コンビニエンスストアのレジで読み取ることで、電話料金の支払いができる「combien?(コンビエン)」を開始しました。請求書を家に忘れても大丈夫。忘れん坊にうれしいサービスです。料金徴収が早くなるので、それ以上にドコモにとっては大きなメリットです。
今後、チケットサービスをはじめ、各社からいろいろなサービスが出てくるでしょう。
自社・自分の情報をQRコードに
実はこのQRコードは作成ツールを利用して、簡単に作成できます。
今回はNTTドコモのサイトから無料入手できる「QRファクトリー」を使ってみました。ダウンロード後、パソコンにインストールします。使用方法はいたって簡単です。名前や電話番号などを入力すれば、QRコードが自動生成されるので、印刷したり、画像ファイルとして保存します(図4)。

図4 「QRファクトリー」の画面。これで生成されたのが、実は図2のQRコードである。 |
例として、自社地図のURLを入れたQRコード入りの名刺を作成しました(図5)。

図5 自社地図のURLが入ったQRコード付きの名刺。QRコードを認識できるカメラ付きケータイをお持ちなら、ぜひ試してください。 |

図6 図5のQRコードを読み取って表示された内容。 |
電話番号等を入れれば、読み取り後、そのままアドレス帳へ登録できるので、取引先の方々から電話がもらいやすくなりますね。詳しい商品の説明や割引クーポンとしてもいいでしょう。さらにケータイ側のアプリと連動させれば、多くの活用法が考えられます。
http://www.sogyo-navi.jp/index.html
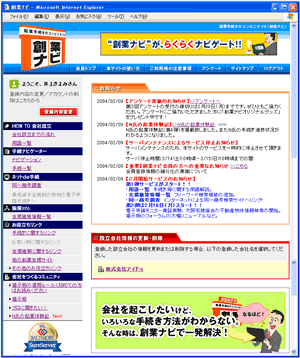
|
最低資本金制度の特例措置で株式会社・有限会社が創りやすくなり、事業分野などに応じて別会社化することも増えてきました。しかし、会社設立前後の各種の手続きが煩雑で、専門家に頼むか、ノウハウ本を片手に四苦八苦するかのどちらかでした。
それがこのサイトを利用すると、ずいぶん簡単になります。質問に答えていくだけで、設立したい会社の形態別に手続きがわかり、発起人議事録、定款、登記申請書等、それに必要な書類がWord形式でダウンロードできます。それも、予め無料の会員登録をし、設立予定の会社情報を入れておけば、その情報がすでに書類に入った状態となって出てくるのです。
一部はここから電子申請できるようにもなるらしく、便利さが増すでしょう。
また、同一商号調査サイトや支援施策へのリンクもあります。
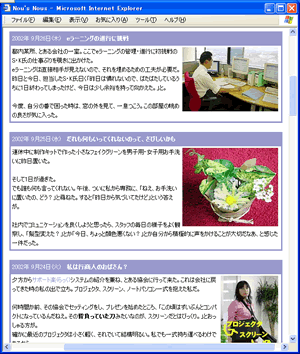
単なる個人日記ページだけど、これも今風に言えば「ブログ」? |
ブログの定義はいろいろありますが、
- 記事ごとに日時が記されている
- 新しい記事から時系列に並んでいる
- ネット上の他の記事へのリンクと、 それに対する自分の論評などが内容
- 記事に対しコメントが付けられる を満たすサイトがブログだという場合もあります。
ブログを書くのに特別な技術は不要で、インターネット上の無料サービスを利用したり、ブログツールと呼ばれるソフトを使います。書いている人々のことを「ブロガー」と呼びます。
ブログの特徴として、他人の記事を参照して自分の記事を書くことがよくありますが、記事間を自動的にリンクする機能を「トラックバック」といい、この機能を持つ国内の無料サイトも登場してきました。
| 標準価格 | 19,800円(税別) | 
|
|---|---|---|
| 対応 | WindowsXP/2000/Me/98 | |
| 発売元 | エー・アイ・ソフト | |
| URL | http://ai2you.com/ocr/ |
従来から人気ある「読んde!!ココ」シリーズが、今回さらにパワーアップして登場しました。
最も使い勝手が良いと感じたのは、操作の簡便さです。とかくOCRソフトは操作が難しいと思いこんで敬遠する人が多いのですが、その既成概念は吹き飛ぶでしょう。紙の文書を取り込み、PDFやWordなどのファイルにするまで、メニューを選ぶだけの操作なのです。紙をスキャナにセットしたら、当ソフト起動時に表示される「スマートナビ」と呼ばれる画面(図1)で「ワンタッチで認識」を押します。そしてワンタッチ認識のメニュー画面から希望のファイル形式を選択するだけで(図2)、あとはすべて自動です(図3)。

図1 起動時にこのスマートナビが表示されるので、やりたいことを選ぶ |
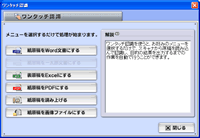
図2 ワンタッチ認識のメニュー画面 |
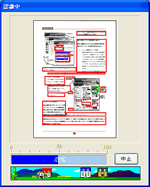
図3 図2で選んだ後は待つだけ。途中に進行を示す画面が表示される。 |
情報収集用途、つまり電子スクラップ化であれば、迷わずPDF形式を選びましょう。中身の文字列が検索できる形式で保存されるので、ファイル化後の分類など気にせず、どんどん取り込み操作のみを繰り返せばいいのです。とはいえ、PDF化したものの管理・共有をもっと便利にしたいなら、「読んde!!ココ Ver.10 ファイリングOCR Suite」(税別22,800円)を購入すると良いでしょう。
簡単さと共に重要な要素である文字の認識率も、十分な程度です。文字と画像が混ぜるレイアウトでも、文字部分を捉え、きちんと変換できました(図4、5)。
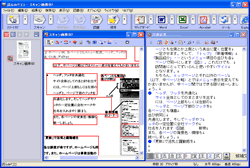
図4 スキャン→領域抽出→認識とステップに沿った場合。左がスキャン画像で右が認識された文字。 |
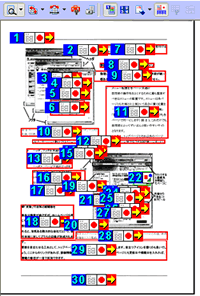
図5 図4の途中過程である、領域抽出。自動抽出されるが変更できるので、ここをきちんとすれば認識率はぐっと上がる。 |
EDIT
トラックバック(0)
このブログ記事を参照しているブログ一覧: 第12回 カメラ付きケータイにPR文、電話番号、URLを送れ
このブログ記事に対するトラックバックURL: http://www.eyedo.jp/cgi-bin/mt/mt-tb.cgi/104




コメントする