第3回 「作って」「使って」便利なデジタル文書PDFファイル活用術
| 掲載誌 | 雑誌「アクセスさいたま」(財団法人埼玉県中小企業振興公社) | |
|---|---|---|
| 掲載年月 | 2003年6月 | |
| 執筆者 | 井上きよみ | |
| 記事目次 | ●本文(第3回) 第3回 「作って」「使って」便利なデジタル文書PDFファイル活用術 ~見せたいけどコピーされたくない場合に大活躍~ |
|
| ●各コーナー | 今月のBookMark「マップファン ウェブ」 | |
| ワンポイント用語「ミッションクリティカル」 | ||
| お手軽ツール紹介「やさしく名刺ファイリング v.2.0」 | ||
PDFは閲覧や印刷だけでも便利
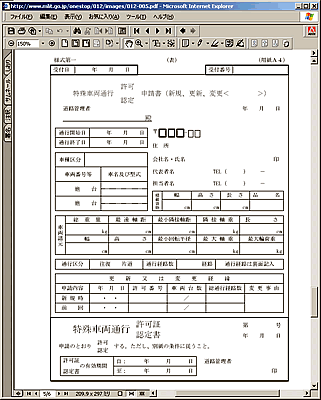
図1 「電子政府の総合窓口」サイトに掲載された申請・届出様式の1つ「特殊車両通行許可申請」。PDFファイルである。 |
PDFは「Acrobat Reader」という無償配布のソフトを利用して閲覧・印刷できます。多くのパソコンには最初から付いていますが、ない場合はアドビ社のサイトからダウンロードできます。
セキュリティ面でもメリット
Wordなどのソフトで文書を作成すると、そのファイル自体は上書き禁止になっていても、コピーして別ファイルとして保存できます。便利な反面、無断改変や複写を止める決定打がありません。その点、PDFにはこれらを防止する機能が付いています。ビジネス上、非常に重要です。
PDF化はとても簡単
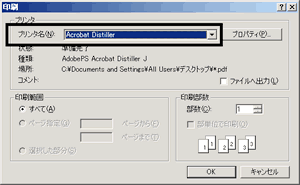
図2 印刷操作時にプリンタ名で「Acrobat Distiller」を選択するだけ |
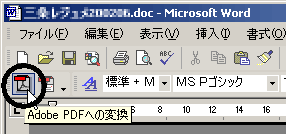
図3 Officeツールバーに付加されたPDF作成ボタン |
PDFは最初からPDFとして作るのではなく、Word、Excelや画像ソフトなどで作成したファイルをPDFに変換します。元になる文書があれば、PDF化はあっという間で、具体的には次の3ステップです。
元になる文書を開き、印刷メニューを選択
プリンタで「Acrobat Distiller」を選択し、印刷実行(図2)
「PDFファイルの保存」ダイアログボックスが表示されるので、保存場所とファイル名を指定
マイクロソフトOfficeが入っていれば、AcrobatのインストールによりOfficeのツールバーにボタンが追加され、それを押すだけでPDFが作成できます(図3)。
不正利用を防ぐ設定
改変などを防ぐには、作成されたPDFをAcrobatで開き、次の操作を行います。
「ファイル」メニューから「文書のセキュリティ」を選択
「文書のセキュリティ」ボックスが開くので、セキュリティオプションで「Acrobat標準セキュリティ」を選択(図4)
「標準セキュリティ」ボックスが開くので、「権限とパスワードの変更に必要なパスワード」にチェックを入れ、任意のパスワードを入力
「権限」で必要項目をチェック(図5)
こうしておけば、PDFは通常どおりに開くので、閲覧したい人にとっては何の不自由もありません。私も取引先に送る文書の多くに同様の設定を施しています。
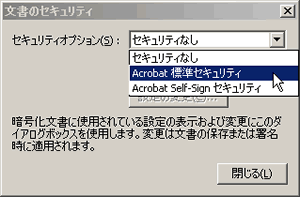 図4 「文書のセキュリティ」ダイアログボックス | 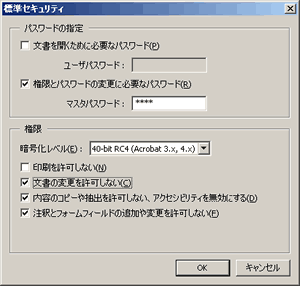 図5 「標準セキュリティ」ダイアログボックス。この権限設定では、印刷はできるが、改変は一切できない。 |
Webページの保存も楽々
最後にもう1つ、Acrobatの便利な利用方法を紹介します。Webページの保存です。必要なページはこうしてPDF化しておけば、ちょっとしたスクラッチブックとして利用できます。
Acrobatで「ファイル」メニューから「Webページを開く」を選択し、URLを入れます。関連ページをまとめてPDF化したいなら「設定」項目を調整後、「ダウンロード」ボタンを押します(図6)。後は待つだけで、どんどんページが採取されていきます(図7)。これらを1つのPDFファイルとして保存できるので、整理も楽です。

図6 Webページを保存 |
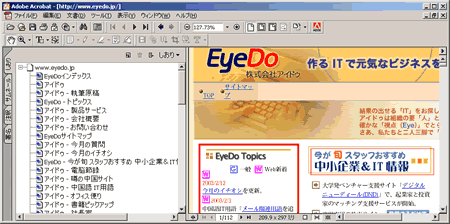
図7 図6の設定に沿って、自動採取される。採取されたページ一覧が左側に表示される。 |
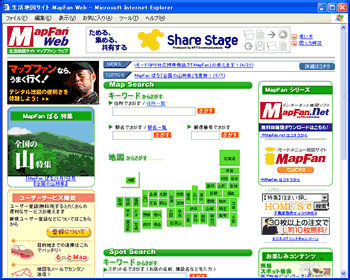
トップページ |
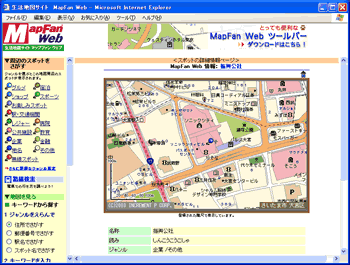
「Spot It!」で登録したページは、コメントをつけて公開できる。ただし商用利用は不可。 |
目的の地図を表示させるには、
・住所や駅名・郵便番号などから探す
・地図をクリックして徐々に範囲を絞り込む
・店の名前などがわかっている場合はそれをキーワードに探す
・グルメ・ショップなどのジャンルから探す
の4つの方法があります。住所が番地までわかっているときには、住所一覧から絞り込んで探せるので重宝です。
地図表示の他にも、路線検索で乗り換え案内を調べたり、無線スポット検索など、役立つ情報がたくさんあります。無料のユーザ登録をすると、さらに、目的地までの道順を調べる「るーとMap」、地図をメールで送る「ここです!メール」、地図にお絵かきしてメールで送る「ここです!カキコメール」、お気に入りの場所を登録する「Spot It!」、自分のホームページから地図をリンクさせる「地図リンクサービス」などが利用できます。
5月にインターネット専業銀行であるジャパンネット銀行のシステムが全面ダウンし、全ての取引が停止した事件、3月に国土交通省東京航空交通管制部の航空管制システムダウンで122便が欠航し、ダイヤにも大幅な遅延が出た事件は記憶に新しいでしょう。実はこれらを裏方で支えているのが「ミッションクリティカル」なのです。
つまり、24時間365日、止まらないで稼働し続けることを要求される基幹業務、もしくは、そのためのコンピュータシステムがミッションクリティカルです。
criticalを訳すと、「危機的な」「局面を左右する重大な」という意味です。障害が起こると、単に業務が中断されるだけでなく、信用失墜や巨額損失という危機的状況に陥ることとなる、企業にとって極めて重要な役割を担っている業務・システムです。高い信頼性・耐障害性を備え、万全のサポート体制を敷く必要があります。もし、それが上手く機能しなければどうなるかは、冒頭の例が象徴しています。
ブロードバンド時代では24時間いつでもオンライン注文ができて当たり前という具合に、中小企業といえども、ミッションクリティカルシステムの重要性が増しています。ASP(Application Service Provider)などのアウトソーシングを活用することで、対応を検討しましょう。
| 標準価格 | 12,800円(税別) | 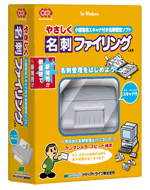
|
|---|---|---|
| 対応 | Windows XP/Me/98/2000 | |
| 発売元 | メディアドライブ | |
| URL | http://www.mediadrive.co.jp/ products/package/win/ymeisi20/index.html |
すぐに増えてしまう名刺。名刺の整理に頭を痛めていませんか。整理ツールとして、透明ポケットに入れるホルダータイプ、箱に入れるボックスタイプ、穴を開けて綴じる回転タイプの3種類が一般的ですが、いずれの方法にしても、ほしい名刺をすぐに取り出すにはちょっと難があります。名前順、社名順と必要に応じて自動的に並び替わってくれるわけではありませんし、枚数が多くなるとかさばります。
それなら、パソコンで名刺を管理すればいいのです。それも名刺をそのまま「画像データ」として保管できれば、なお重宝します。
「やさしく名刺ファイリング」は、小型の専用スキャナ付きで、このスキャナに名刺を差し込み、直接データを取り込みます。すると、社名・人名・住所・フリガナなどを自動認識し、データベースに登録してくれます。名刺専用のOCR技術とAI処理機能により、このような処理ができるのです。表裏両面とも画像を保存できるので、見たい時にパパッと目的の名刺を探し出せます。検索は名前や会社名だけでなく、電話番号や面会日、その他特記事項などあるので、名前を忘れてしまったときでも安心です。ですから登録時に細かく分類しなくても困りません。
Web地図検索、Web検索、添付ファイル管理機能のほか、タックシールやはがき宛名印刷もでき、単体でも充分使えます。取り込んだデータは、Outlook/Outlook Expressへ転送のほか、年賀状ソフト・ケータイソフト・PDAなどで利用可能なので、既に愛用の住所録ソフトがある方にも、名刺入力時の強力お助けツールになります。
スキャナは付属以外のものにも対応しています。今回紹介のものは白黒のみですが、カラー対応スキャナ付き「やさしく名刺ファイリングPRO v.5.0」(税別39,800円)もあります。

専用スキャナで裏面読取り中です。小型で場所もとらず、作業は簡単。 |
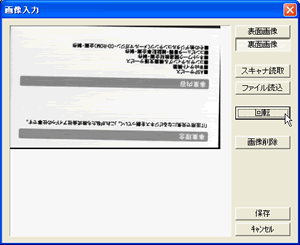
データは逆さまでしたが、用紙の上下自動判定機能も、手動での回転機能もあるので、問題ありません。 |
|

認識率は高いとはいえ誤認識もあります。でも、修正結果の学習機能で使い込むほど賢くなります。 |
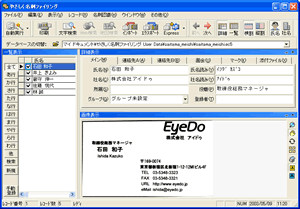 取り込んだ名刺はこのようにデータ化されます。 |
|
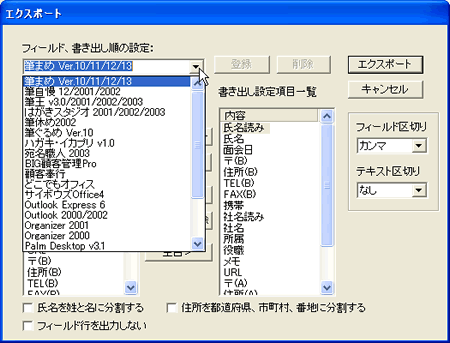
名刺データの転送は簡単。これまで使っていた住所録ソフトとの連携もばっちりです。 |
||
EDIT
トラックバック(0)
このブログ記事を参照しているブログ一覧: 第3回 「作って」「使って」便利なデジタル文書PDFファイル活用術
このブログ記事に対するトラックバックURL: http://www.eyedo.jp/cgi-bin/mt/mt-tb.cgi/95




コメントする