第2回 自分流Internet Explorerで操作性は劇的にアップ
| 掲載誌 | 雑誌「アクセスさいたま」(財団法人埼玉県中小企業振興公社) | |
|---|---|---|
| 掲載年月 | 2003年5月 | |
| 執筆者 | 井上きよみ | |
| 記事目次 | ●本文(第2回) 第2回 自分流Internet Explorerで操作性は劇的にアップ ~ツールバーの追加と整理整頓~ |
|
| ●各コーナー | 今月のBookMark「Zubaken.net(ズバケンネット)」 | |
| ワンポイント用語「プロバイダ責任法」 | ||
| お手軽ツール紹介「弥生会計03Professional」 | ||
インターネット時代にWWWブラウザは必須です。しかし、使う頻度・時間とも多い割には、初期設定のままにし、無駄な操作や不便をそのまま放置していませんか?
そこで、ブラウザ上部に並ぶツールバーに注目。操作の要となるこの部分に少し手を加えるだけで、今の何倍も使いやすいブラウザへあっという間に変身します。なお、ここで取り上げるブラウザは最もシェアの高い「Internet Explorer」(以下IEと略)です。
よく見るページはドラッグして登録
まず設定したいのは、IE起動時に表示されるページです。最もよく見るページに変更しましょう。方法は簡単。そのページを表示後、アドレス先頭のマークを、ツールバーの「ホーム」ボタンまでドラッグします。「設定しますか」というメッセージが表示されるので、「はい」をクリックします(図1)。次回の起動時から、このページが開きます。
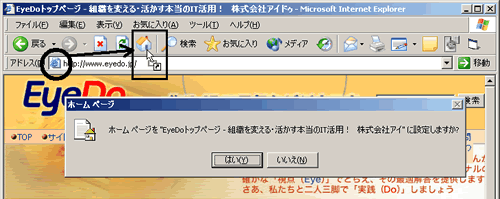
図1 表示中のページを、IE起動後、最初に表示されるページに設定中 |
時々行くページや、また後で見たいページは、「お気に入り」に登録します。先ほどと同様の操作で、今度は「お気に入り」ボタンまでドラッグします。
登録時に自分にわかりやすいタイトルにしたいなら、該当ページを表示後、「お気に入り」メニューから「お気に入りに追加」を選択します。表示されたボックスの「名前」を書き換えてから「OK」ボタンをクリックします(図2)。登録済みのものを書き換えたい場合は、「お気に入り」のリストから該当項目を右クリックし、メニューから「名前の変更」を選びます(図3)。
 図2 「お気に入りの追加」ダイアログボックス | 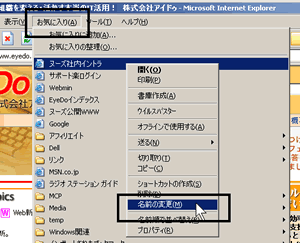 図3 「お気に入り」内の項目名の変更 |
便利なツールバーをプラス
実はツールバーは、IEに元々あるボタンバーやアドレスバー以外にも、キーワード検索、地図検索、ニュース等サービス用にいろいろな所から提供されています(表)。「これは!」と思うバーがあれば、利用してみましょう。
一般的にツールバーの利用は無料で、多くは自動インストールできますが、ダウンロードしてから手動でインストール場合もあります。
では、複数の検索サイトが簡単に利用できるツールバー「DinopSearchBar」を例に説明します。
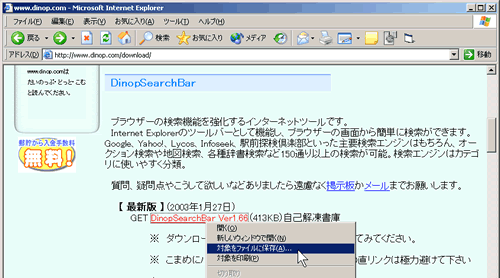 図4 「DinopSearchBar」をサイトからダウンロード |
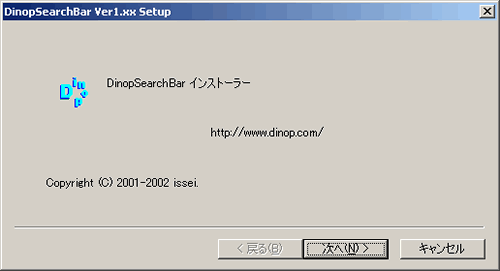
図5 「DinopSearchBar」インストールの最初の画面 |
| 主な用途 | 名称 | 内容・特徴 | インストール(*) |
|---|---|---|---|
| 検索 | Googleツールバー | 検索サイトGoogleの機能をそのまま提供。 | 自動 |
| 検索 | DinopSerch | 各種の検索サイトを切り替えて利用できる。 | 手動 |
| 検索 | Yahoo!コンパニオン | YAHOO!の機能を提供。YAHOO!各サービスと連携でき、特にファイナンスバーは便利。 | 自動 |
| 検索 | gooスティック | 一般のキーワード検索に加え、最新ニュースや企業情報の検索ができる。 | 自動 |
| 地図検索 | マピオンツールバー | 住所や駅名などから地図を検索 | 自動 |
| 辞書 | Lycosツールバー | 英和、和英、国語、新語辞書、百貨事典から検索できる。 | 自動 |
| 翻訳、辞書、電話番号検索 | インフォシークツールバー | 表示ページの英→和、和→英翻訳と電話番号検索が便利。英和、和英、国語辞書等からの検索もできる。 | 自動 |
| ニュース配信 | asahi.comツールバー | 3分更新で最新ニュース見出しが自動表示。ニュース検索もできる。 | 自動 |
| ニュース配信 | impress Watch Explorer Bar | IT専門ニュース「impress Watch」の最新ニュース見出しをブラウザ下部に表示。 | 手動 |
ツールバーの整理整頓
いくら便利なツールバーやボタンもあり過ぎてはかえって邪魔です。使わないものは非表示にし、また、使いやすいように配置しましょう。
ボタンの表示順序やサイズ変更は、「表示」メニューから「ツールバー」→「ユーザー設定」を選択し、「ツールバーの変更」ボックスで設定します(図7、8)。ツールバー内の項目は、各バーの「カスタマイズ」「環境設定」といったメニューを選択し、実施します。
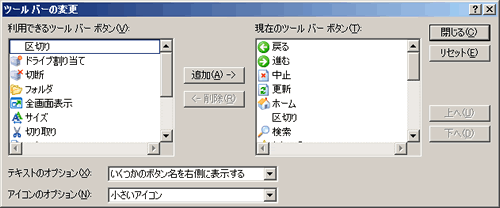
図7 「ツールバーの変更」ダイアログボックス |

図8-a 「ツールバーの変更」ダイアログボックス |
|
図8-b 「ツールバーの変更」ダイアログボックス |
ツールバーどうしの位置やサイズは、バーの左端をドラッグして調整します。ツールバー自体の表示・非表示は、IEの「表示」メニューから「ツールバー」のリストをクリックして切り替えられます。
こうして完成した一例が(図9)です。
 図9 IEの「標準のボタン」「アドレスバー」以外に、「DinopSearchBar」など5つのバーをそれぞれカスタマイズして表示 |
ツールバーの変更はこのようにとても簡単なので、使いづらいと気づいた時に少しずつ変更していけば、益々自分になじむブラウザになること間違いありません。
http://www.zubaken.net/
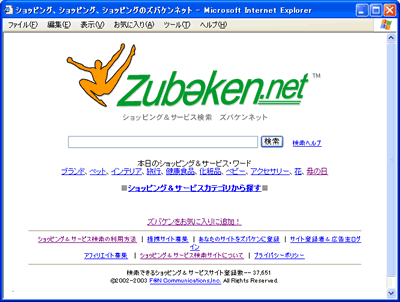
Zubaken.net(ズバケンネット)トップページ |
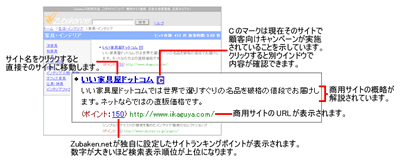
検索結果画面の見方(Zubaken.net利用方法より) |
「ポータルサイトで検索しても良いサービスが見つからない」「ショッピングモールで検索しても希望の商品が見つからない」というインターネットユーザの悩みを解消するために誕生した、商用サイト専用の検索エンジンです。見つけやすさは、そのまま見つけてもらいやすさだといえるでしょう。
もちろん、ここに登録できるのは商用サイトのみですが、無料なのがうれしいところです。
検索結果は、販売意欲・サイトの人気度などの高い順に表示され、全てのキーワードからダイレクトに登録サイトに結びつくので、確実に内容を見てもらえる可能性が高いです。また、期間限定の特別セールなど実施するサイトを上位に表示させるなど、消費者にとって得するものが、見つけやすくなっているので、企業・店舗側は、良いサービスを提供すれば自然に消費者を集客でき、上位表示も夢ではありません。
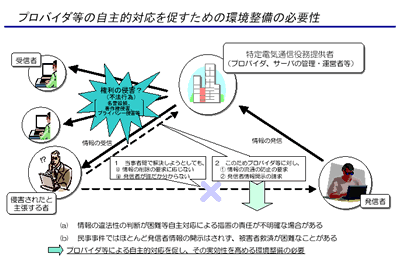 |
| (出典:総務省のWebページから) |
この法律に基づいて、東京地裁が3月末、ヤフーに対して虚偽書き込みのIPアドレス開示命令を出したことは、記憶に新しいと思います。全国で眼科病院を運営する医療法人が、インターネットの掲示板で名誉を傷つけられたとして、中傷する言葉を発信したパソコンを特定する情報開示をヤフーに求めていた訴訟です。ヤフー側はすでに昨年5月、発信者のメールアドレスを開示していました。が、書き込みに使ったパソコンが個人か勤務先所有かを特定できるよう、さらに発信者情報を開示しなさいという判決になったものです。
ただし、プロバイダは、権利侵害の事実を知らなければ、被害者に対する賠償責任を負わなくても良いことになっています。また、権利侵害に対する措置をとった場合、情報発信者に対する責任の範囲も規定され、一方的にプロバイダの責任を問う法律ではなく、見方を変えれば、責任範囲を明確にした「プロバイダ保護法」とも考えられます。
| 標準価格 | 80,000円(税別) | 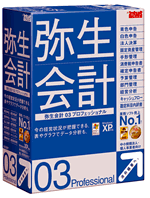 |
|---|---|---|
| 対応 | Windows XP/Me/98/2000/NT4.0 | |
| 発売元 | 弥生株式会社 | |
| URL | http://www.yayoi-kk.co.jp/products/account/ |
会計業務と経営を改善したいと考えた時、真っ先に取り入れたい管理会計ソフトの中でも、使いやすく、多くの青色申告会が推奨しているのが「弥生会計03」です。
パソコンや業務用ソフトの導入が初めてでも、設定方法は、画面の質問に答えていくだけなので簡単です。科目や消費税の設定も、面倒なことはありませんし、過去の取引金額を月ごとに一括入力できるので、導入時期を選びません。勘定科目番号をこれまで使っていた体系に合わせたり、期中の部門の変更などにも対応しています。
伝票入力や帳簿入力をすれば、関連帳簿に自動集計されるので、転記も必要ありません。仕訳に迷ったときは、「仕訳アドバイザー」の事例検索から、伝票を作成できます。
同じパソコンで「弥生販売」「弥生給与」を導入すれば、アイコンを選ぶだけで、簡単に仕訳を取り込めます。
2003年6月30日まで実施の「返品フリーキャンペーン」は、この期間中に購入してユーザー登録したが、どうしても使いこなせないという場合、購入日から30日以内に限り返品できるというものです。導入するかどうかを迷っているなら、今は絶好のチャンスと言えるでしょう。
個人事業主・小規模法人向けには、よりシンプルな操作の「弥生会計03Standard」(税別40,000円)があります。こちらも基本的な会計処理はもちろん、法人決算書、個人の青色申告決算書、白色収支内訳書を簡単に作成できます。
部門管理や予算実績管理・経営分析・資金繰りといった、より経営戦略策定に役立つ資料作成、勘定科目内訳書の作成やExcelへの集計表書き出しなどは、「Professional」のみの機能です。事業規模だけでなく、どういう使い方をするかの目的に合わせて選びたいものですね。
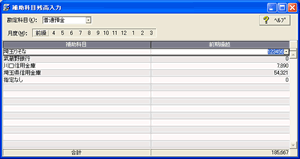 初めて会計データを作成するときは、法人・個人、業種を選び、必要な項目に順に入力するだけです。消費税に関しても同様に設定できます。 |
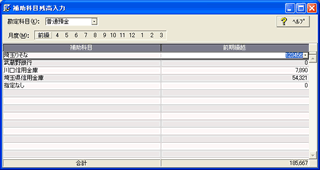 科目を整理して、開始残高を入力します。前期末の決算書や合計残高試算表、前月までの残高試算表、補助簿などを見ながら入力します。 | |
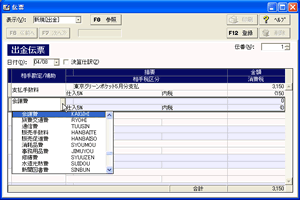 伝票入力中の画面。紙の伝票そのもののイメージですから入力しやすいです。 | 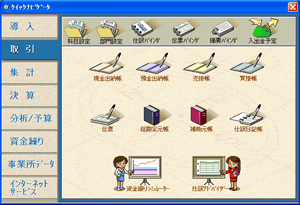 日々の入力は帳簿でも伝票でも「クイックナビゲータ」からボタン一つで選べます。 |
EDIT
トラックバック(0)
このブログ記事を参照しているブログ一覧: 第2回 自分流Internet Explorerで操作性は劇的にアップ
このブログ記事に対するトラックバックURL: http://www.eyedo.jp/cgi-bin/mt/mt-tb.cgi/94




コメントする